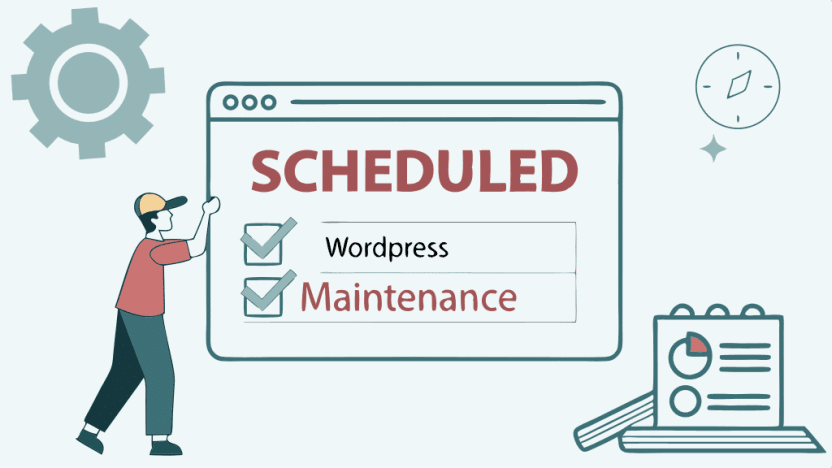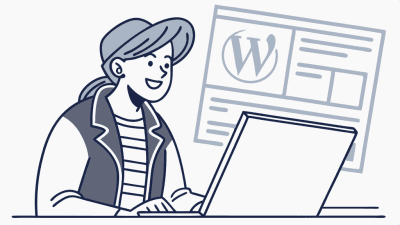¿Has notado que, al actualizar un plugin o realizar una actualización en WordPress, tu sitio web muestra temporalmente el mensaje: «Briefly unavailable for scheduled maintenance. Check back in a minute»?
En español, este aviso se traduce como: «No disponible por mantenimiento programado. Vuelve a comprobar el sitio en unos minutos». Esto ocurre debido al mantenimiento programado en WordPress, un proceso automático que garantiza que las actualizaciones se realicen de manera segura. Sin embargo, en algunos casos, este mensaje puede prolongarse más de lo esperado, afectando la experiencia de los visitantes.
Aprender a personalizar y optimizar el mantenimiento programado en WordPress te permitirá reducir tiempos de inactividad y mejorar el funcionamiento de tu sitio.
1) Introducción al mantenimiento programado en WordPress
Cuando realizas actualizaciones en tu sitio, WordPress activa automáticamente un modo de mantenimiento programado para proteger la experiencia de los usuarios. Esto evita que vean errores o interrupciones mientras aplicas cambios en plugins, temas o el núcleo del sistema.
Sin embargo, la página de mantenimiento que WordPress muestra por defecto es muy básica, con un mensaje simple que puede resultar poco atractivo para los visitantes.
En este artículo, exploraremos cómo personalizar la página de mantenimiento programado en WordPress, para que refleje mejor la identidad de tu sitio y brinde una experiencia más profesional a los usuarios mientras se realizan actualizaciones.
2) Activando manualmente el mantenimiento programado en WordPress
Antes de comenzar a personalizar la página de mantenimiento, primero debemos activarla manualmente. Para ello, sigue estos pasos:
- Crea un archivo llamado
.maintenanceen la raíz de tu sitio web (al igual que.htaccess, debe comenzar con un punto). - Añade el siguiente código dentro del archivo:
- Guarda los cambios y accede al frontend de tu sitio. Deberías ver la página de mantenimiento activada.
¿Cómo funciona este método?
Si revisamos el archivo wp-includes/load.php, encontramos que WordPress usa la función wp_maintenance, que sigue dos condiciones para activar el mantenimiento programado en WordPress:
- Debe existir el archivo
.maintenanceen la raíz del sitio. - La variable global
$upgradingmenos el tiempo actual (en segundos) debe ser menor a 600 (10 minutos).
WordPress, por defecto, mantiene la página de mantenimiento activa por un máximo de 10 minutos durante las actualizaciones. Sin embargo, al asignar time() a $upgrading, nos aseguramos de que el modo de mantenimiento permanezca activo hasta que eliminemos manualmente el archivo .maintenance.
3) Personalizando la página de mantenimiento programado en WordPress
La página de mantenimiento por defecto de WordPress es bastante simple. Para crear una más atractiva y alineada con la identidad de tu sitio, podemos aprovechar un archivo personalizado.
Cómo crear una página de mantenimiento personalizada
- Ubica la carpeta
wp-contentdentro de los archivos de tu instalación de WordPress. - Crea un archivo llamado
maintenance.phpdentro de esa carpeta. - Agrega el código HTML y CSS personalizado en
maintenance.php.
WordPress cargará este archivo en lugar de la página de mantenimiento por defecto. De esta forma, puedes diseñar una página con tu logo, colores corporativos, un mensaje personalizado y hasta enlaces a redes sociales para mantener informados a los visitantes.
En la siguiente sección veremos un ejemplo de código para una página de mantenimiento atractiva y funcional.
Estamos en mantenimiento
Estamos realizando mejoras en nuestro sitio web. Volveremos pronto.
Este código muestra un mensaje de mantenimiento con una imagen SVG incorporada, lo que facilita su portabilidad. Además, envía un código HTTP 503 para indicar que el sitio está en mantenimiento y un Retry-After para sugerir cuándo estará disponible nuevamente.
4) Eliminación del archivo .maintenance
Después de haber realizado todas las modificaciones necesarias, puedes proceder a eliminar el archivo .maintenance de la raíz de tu instalación de WordPress. Este archivo es generado automáticamente por WordPress durante las actualizaciones para indicar que el sitio está en mantenimiento.
Una vez eliminado, la próxima vez que WordPress realice una actualización, este archivo se volverá a crear de manera temporal y el sistema llamará al archivo de mantenimiento personalizado que configuraste en /wp-content/maintenance.php.
De esta manera, cada vez que tu sitio entre en modo mantenimiento, se mostrará la página personalizada que definiste, brindando una mejor experiencia a los visitantes en lugar del mensaje predeterminado de WordPress.
Resumen:
En conclusión, personalizar la página de mantenimiento programando en WordPress es una excelente manera de mejorar la experiencia de los usuarios durante las actualizaciones del sitio. Al activar manualmente el modo de mantenimiento y crear un archivo maintenance.php, puedes diseñar una página que refleje la identidad de tu marca, en lugar de mostrar el mensaje predeterminado y básico. Esto no solo hace que tu sitio luzca más profesional, sino que también brinda a los visitantes información clara y atractiva mientras realizas mejoras. Además, al eliminar el archivo .maintenance una vez finalizadas las actualizaciones, aseguras que tu página personalizada se muestre durante futuros mantenimientos, ofreciendo una experiencia coherente y optimizada para los usuarios.
¿Listo para potenciar tu presencia en el mundo digital? En Full Tech Solutions, sabemos lo que necesitas: planes de Cloud Hosting diseñados para ofrecer rendimiento, seguridad y flexibilidad.
No importa si estás comenzando o escalando tu proyecto, tenemos la solución perfecta para ti. 🚀 ¡Da el salto al siguiente nivel con nuestro servicio confiable y adaptado a tus objetivos!
Contáctanos hoy mismo y comienza a construir un futuro digital sin límites.